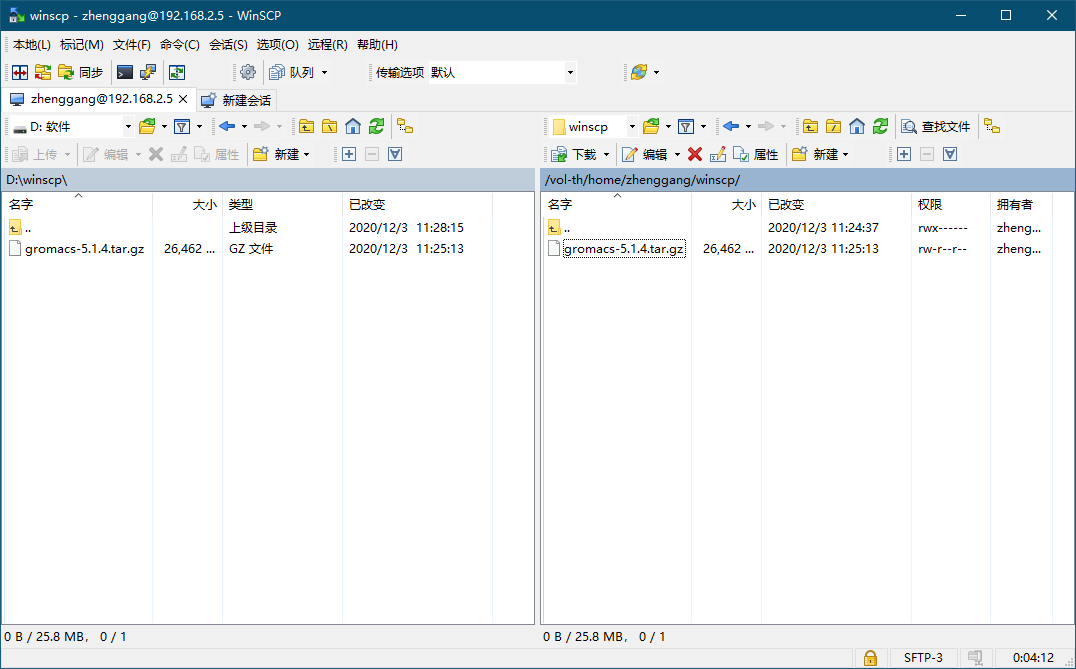winscp
winscp
# WinSCP简介
WinSCP 是一个 Windows 环境下使用的 SSH 的开源图形化 SFTP 客户端。同时支持 SCP 协议。它的主要功能是在本地与远程计算机间安全地复制文件,并且可以直接编辑文件。
官网介绍:https://winscp.net/。
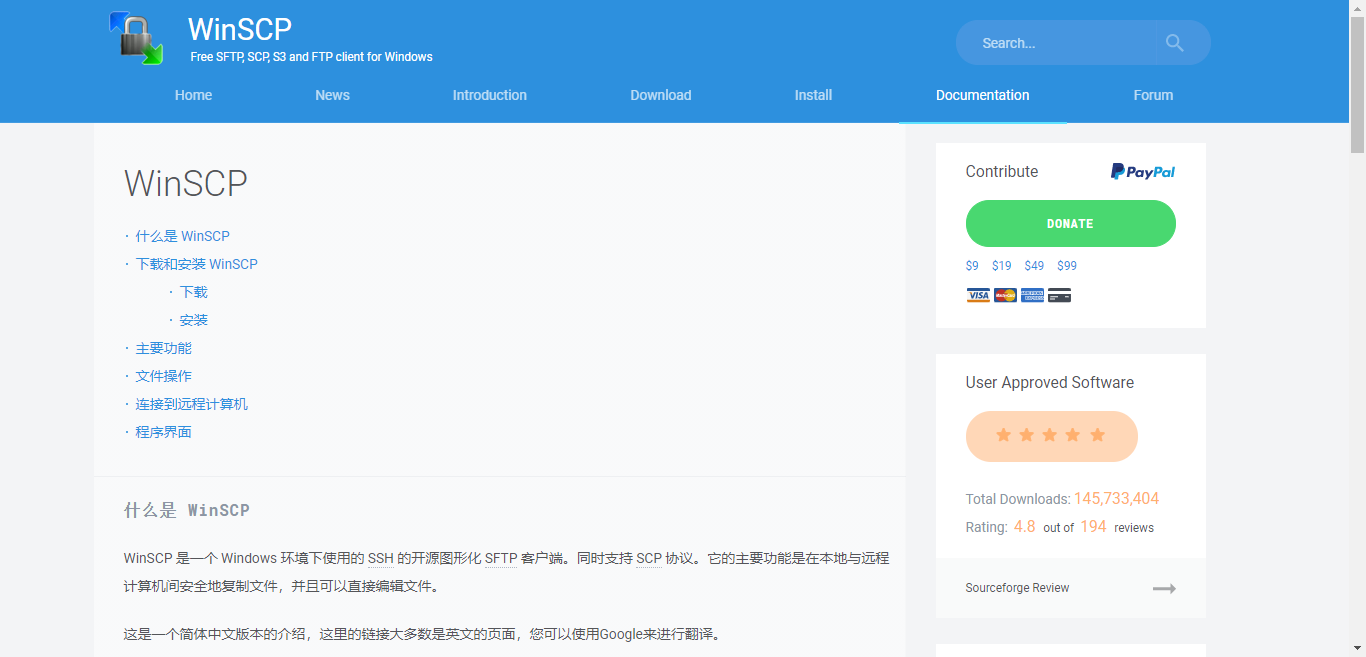
注意
我访问官网时,自动跳转到 https://winscp.net/eng/docs/lang:chs ,是软件介绍页,中文的!官网写的说明非常友好。
它**支持断点续传!支持断点续传!**因此windows下用户强烈推荐。
# WinSCP下载与安装
# 下载
咱们去官网下载吧,网址为:WinSCP :: Official Site :: Download (opens new window)
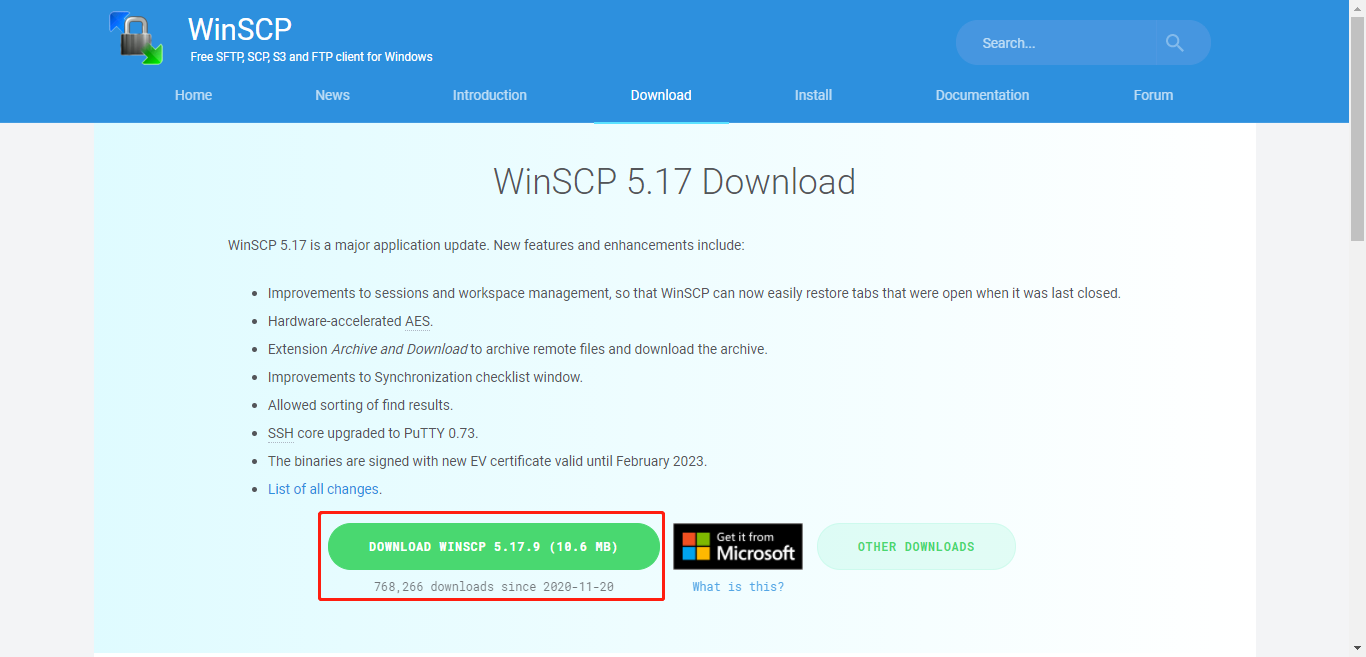
# 安装
双击下载的安装包,然后一直点击 "下一步" 就可以了。不在赘述。
# WinSCP使用方法
# 登录远程集群
# 登录VPN
如果是通过VPN的方式连接天河集群,请先登录VPN账号。
如果是登录不需要VPN的集群,可以跳过此步骤。
# 登录系统
- 使用WinSCP登录系统:输入远程集群的IP地址,用户名和密码。单击“登录”按钮。
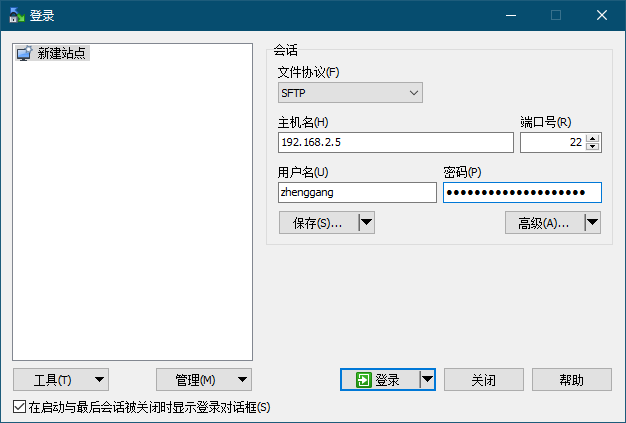
笔记
请保持默认设置不变即可,例如文件协议为SFTP,端口号为22
# 登录过程验证(仅第一次)
如果是第一次连接到某个远程ip地址,会提示"未知服务器",选择"是"即可。
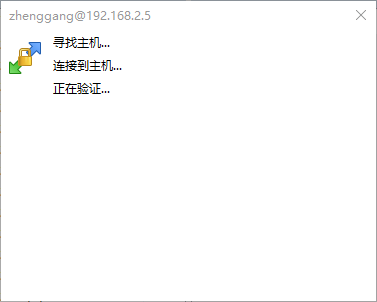
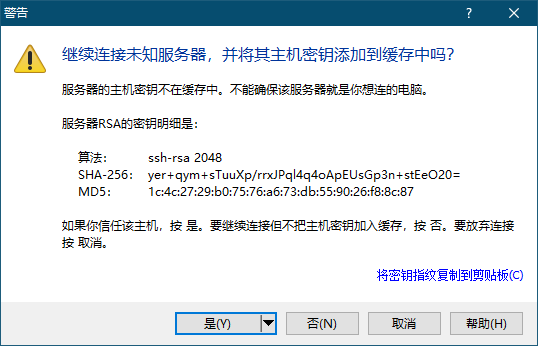
# 数据下载与上传
以将远程目录下/vol-th/home/zhenggang/winscp 目录下的gromacs-5.1.4.tar.gz 文件下载到本地 D:\winscp 目录为例。
单击右侧的文件,拖动到左侧空白处即可。文件会自动开始传输,直到成功传输完成。
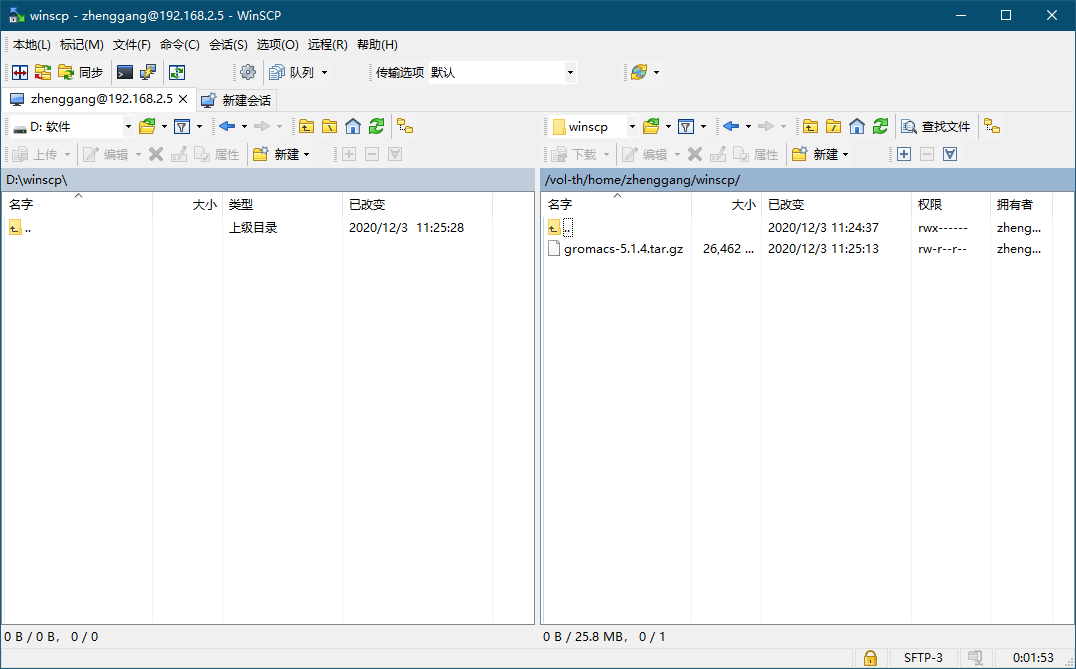
第一次传输数据会提示如下对话框,确定即可:
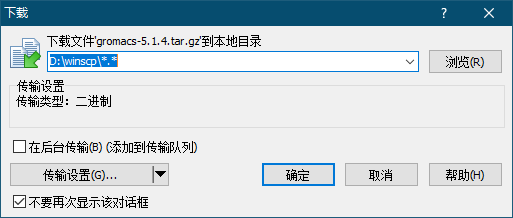
开始传输数据:
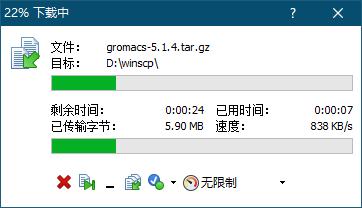
传输完成界面:
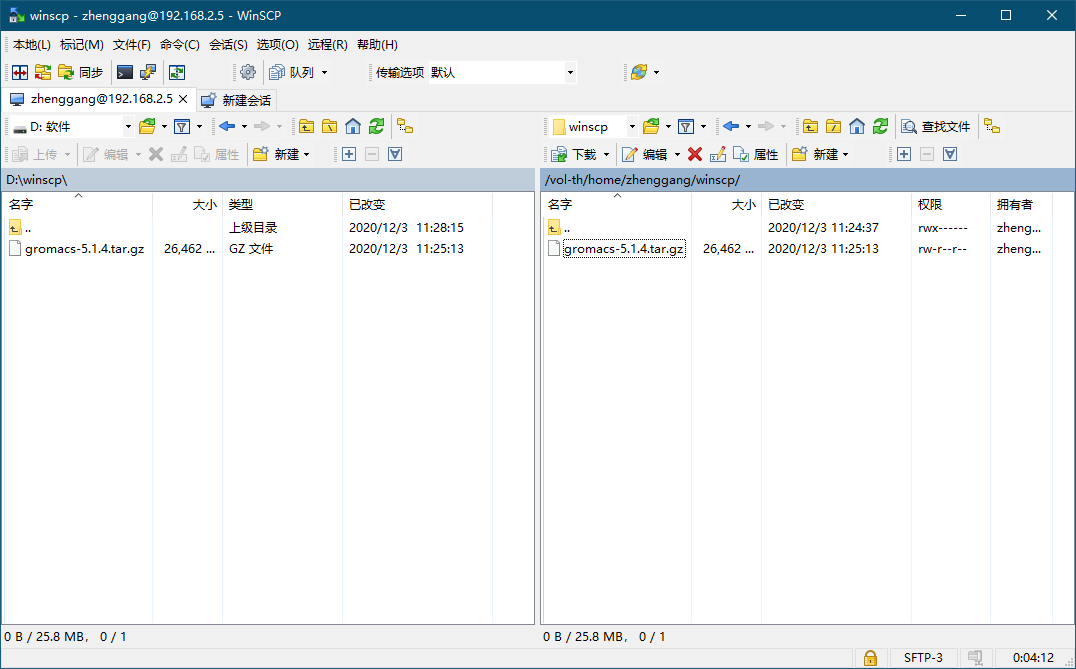
TIP
数据上传与数据下载操作基本相同。从本地往服务器目录拖拽文件/文件夹就是上传了。
# 断点续传
WinSCP支持断点续传。如果遇到传输过程中连接断开,导致未能完成传输,可以进行断点续传。
如果发生没有传输完成的情况,例如下图中,左侧的文件仅为 15M。可以将右侧的文件再次拖动到左侧即可。弹出对话框,单击“是”按钮。文件会从断掉的位置继续传输,直到成功传输完成。
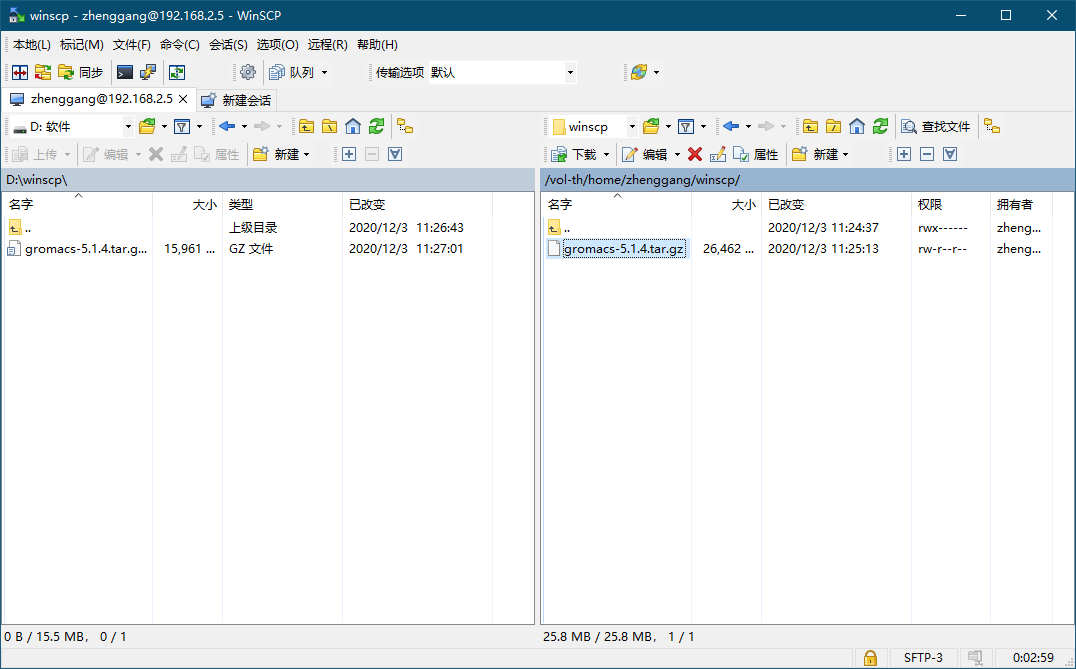
提示是否进行续传文件,选择"是"。也可以勾选"不要再次询问",这样以后默认就续传了。
传输完成后,可以看到文件就一样大小了。